Widget Uploader
AlexI (Unlicensed)
andrew johnston (Unlicensed)
Overview
The Widget Uploader provides a simple web-based user interface for uploading new widgets to the system, and for managing existing widgets.
Using the Widget Uploader
Logging In
The Widget Uploader shares its cookie with the Community Edition (CE) GUI, the File Uploader, the Source Builder User Interface, and the People Manager - logging into any of them will log into all of them.
To login
- Provide your credentials when prompted by any of the above mentioned GUIs.
Root URL Access
The Widget Uploader can be accessed from <ROOT_URL>/manager/widgetUploader.jsp (eg http://infinite.ikanow.com/widgetUploader.jsp).
This brings up username and password fields and a login button.
In order to login with admin privileges (for admins only!), append "?sudo"or "?sudo=true" to the URL (eg http://infinite.ikanow.com/widgetUploader.jsp?sudo).
If you are not logged-in with admin privileges you will only be able to edit your own widgets, and will only be able to add widgets to communities you own or on which you are a moderator.
Uploading a New Widget
You can use the Widget Uploader to upload a widget to the platform.
To upload a widget
- From the Widget Uploader interface, ensure that the dropdown displays "Upload New Widget."
- Fill in the Title, Description, and Communities as required.
- Provide the Swf file from local file, or Provide the URL.
- Specify Version Number and Icon Image
- Click on Submit.
For more information concerning the fields and expected values, see section Widget Uploader Interface.
An example is shown below:

Note that no de-duplication checks are made, so if you enter an identical widget to one that already exists, you will get 2 widgets that look the same. To edit an existing widget, see below under the next section.
Editing Widgets
You can use the Widget Uploader to edit a previously uploaded widget
To edit the attributes of an existing widget,
- Select one of the widgets from the drop-down menu at the top of the screen. Once an existing widget has been selected, its current fields are used to populate the web form. The communities with which the widget is currently shared are highlighted. The non-highlighted communities are those with which the widget can be shared.
- Edit whichever fields need to be changed, or upload new files.
- Click on Submit.
Recall that administrators must log-in with "?sudo" appended to the URLs in order to edit other people's widgets.
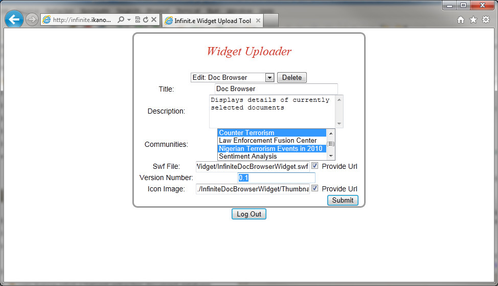
Copying Widgets
You can use the Widget Uploader to copy widgets. This enables you to create multiple widgets with similar fields.
To copy a widget
- Select the widget to copy in the drop down menu.
- Choose the "Copy Current Widget" item from the menu.
- Provide a different title.
- Make the required edits
- Click on Submit.
Deleting Widgets
You can use the Widget Uploader to delete widgets.
To delete a widget
- Log-in and select it from the dropdown
- Click on Delete. The widget is deleted.
In this section:
Related Reference Documentation:
Related Developer Documentation: