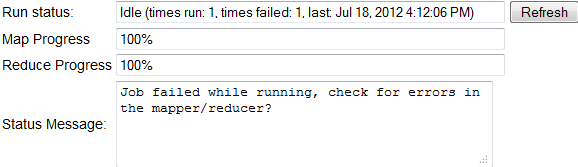Overview
| Warning |
|---|
The Plugin Manager GUI is not currently compatible with IE. It is compatible with Chrome, Firefox, and Safari. |
...
...
...
Logging In
...
...
...
...
Note that:
- The plugin manager shares its cookie with the main GUI, the file uploader, the source builder, and the person manager - logging into any of them will log into all of them.
...
...
...
...
...
The "query" field has a few noteworthy points:
- Some additional control fields can be supplied, as described here.
- The most common control fields can be specifically added with their default value by pressing the "Add Options" button
- The aforementioned query must be a one of:
- MongoDB query (use the /wiki/spaces/INF/pages/3899780, or content format), or (from March 2014)
- Only indexed fields should be used in the query, this is discussed further here: Hadoop Plugin Guide
- Infinit.e query JSON objects (note this will usually be slower than indexed MongoDB queries so should be used with care)
- MongoDB query (use the /wiki/spaces/INF/pages/3899780, or content format), or (from March 2014)
- Press the "Check" button next to the "Query" field to validate the query JSON.
- (From March 2014) You can paste a saved workspace link into the query field (eg from the GUI) instead of typing out the JSON to generate an Infinit.e style query. You can include JSON below that to add query qualifiers, as described here.
- Note that MongoDB uses some JSON extensions that must be used in queries from the command line:
- When querying the ObjectId type (eg "_id"), it should be queried as the object '{ "$oid": "<object id string>"' }'
- When querying a Date type, it should be queried as the object '{ "$date": "<date in Java time, ie milliseconds since 01 Jan 1970" }'
- The full list is here: http://docs.mongodb.org/manual/reference/mongodb-extended-json/
Note: If you set append results to false, there is no need to set an age out.
Note: If you don't want your job to depend on another jobs completion, do not select any job depenencies (you can CTRL-click to remove selected options if necessary).
Note: the "user arguments" field can be any string, it is interpreted by the code in the Hadoop JAR. For custom plugin developers: see this tutorial for a description of how to incorporate user arguments in the code (under advanced topics). Since the user arguments will normally be JSON or javascript (see info box below), a "Check" button has been provided that will validate either of those 2 formats.
| Info |
|---|
In particular, the built-in "HadoopJavascriptTemplate" template job uses the "user arguments" to hold the javascript code that gets executed in Hadoop. |
Note: You can temporarily remove a combiner or reducer by putting "#" in front of it. Only the mapper is mandatory (others can be set to "none"), though normally at least the mapper and reducer are set.
...
You can also debug tasks, this is described in the next section.
...
...
...
Stopping a running task (kill)
...
...
...
...
...
...
...
...
...
Once a file has been chosen, it can be modified by changing the fields (and/or choosing a different file), and then selecting the "Submit" button.
...
...
...
...
...
...
...
...
...
...
...
...
...
...